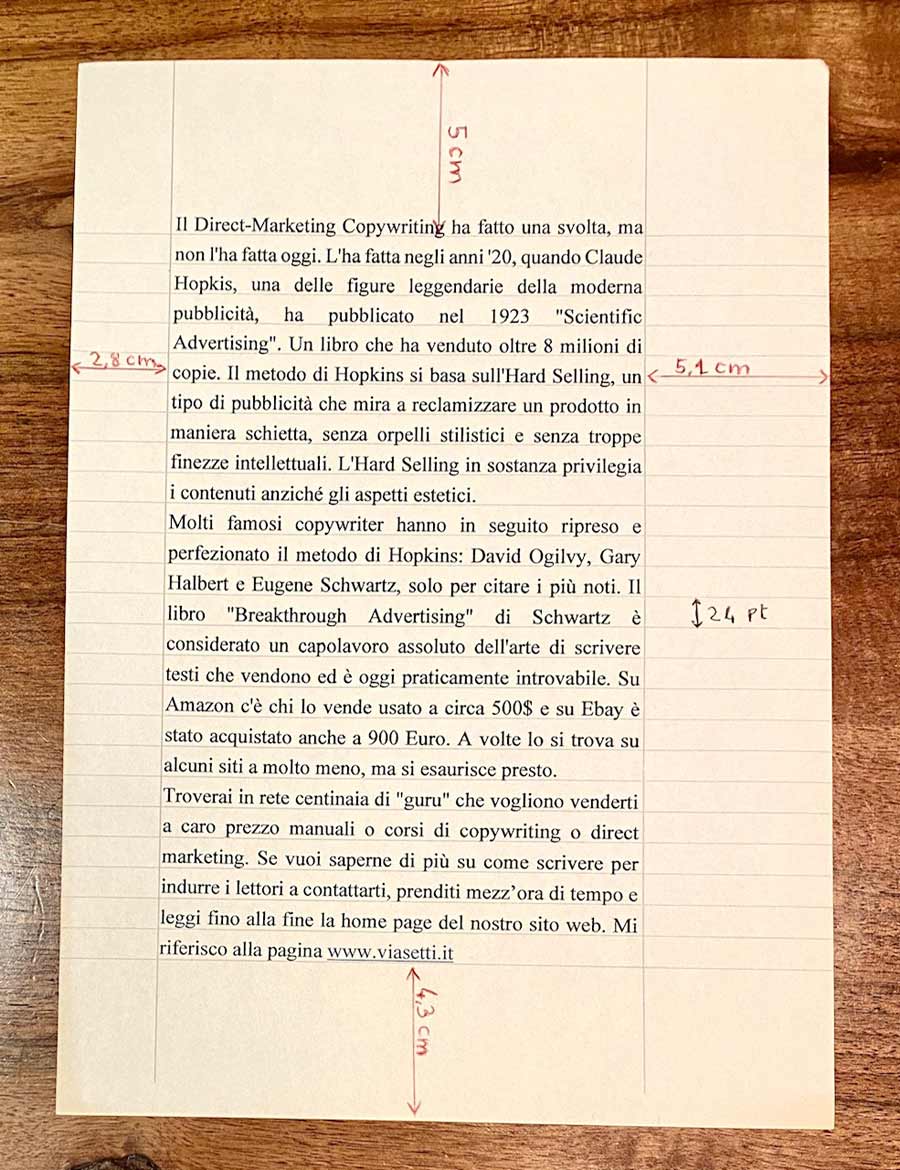Uso bollo per Word
Studio Viasetti
Creazione Siti Web dal 1997
Gianfranco Viasetti
Tel.
+393356456855
Contattami anche in WhatsApp
Uso bollo - come stampare sull'uso bollo
Cosa fare se Word non stampa sempre le 25 righe per foglio?
Il modello uso bollo per Word
Il foglio uso bollo ed il "mistero" delle 24 righe di Word.
40 anni fa la Microsoft presentava Word. Era un programma di videoscrittura rivoluzionario destinato a sostituire i sistemi in uso sino ad allora.
In quel periodo la gente, per scrivere, utilizzava macchine per scrivere elettroniche (Olivetti, IBM, Xerox), oppure il PC con WordStar, IBM PC-Write, Olitext, WordPerfect. Quest'ultimo era di gran lunga il migliore, ma in Italia pressoché sconosciuto.
L'azienda americana aprì una filiale a Milano per conquistare il mercato italiano, ma, nonostante il servizio di supporto clienti eccezionale, non riuscì ad imporsi. Le dattilografe erano restie a cambiare le loro abitudini e ad imparare ad utilizzare un nuovo software.
Proposi alle aziende dei corsi per insegnare al personale ad utilizzare WordPerfect, ma poche si rivelarono interessate.
Mi buttai allora su Microsoft Word. Come WordPerfect, non era molto intuitivo (si trattava di software per DOS, non per Windows), però, grazie alla potenza del marketing Microsoft, riuscì in pochi anni ad imporsi come il programma di videoscrittura per eccellenza, soppiantando tutti i concorrenti. Macchine per scrivere incluse.
L'unico problema era che, trattandosi di un software progettato in America, non avevano previsto che in Italia la gente aveva necessità di stampare sul formato USO BOLLO, ossia sul famigerato foglio di protocollo che richiede 25 righe per pagina e un'interlinea inconsueta.
In Word non esisteva (e non esiste tuttora) nessuna opzione che consentisse di dirgli che vogliamo 25 righe per pagina. Possiamo solo giocare sui margini superiori ed inferiori.
Più avanti in questa pagina ti spiego perché è difficile ottenere sempre 25 righe per pagina se non si conosce una certa funzione per nulla autoesplicativa.
Noi ci occupiamo della realizzazione di siti web. Perché parlo di Word?
Volevo solo fare un test
Siccome 40 anni fa scrissi le istruzioni per stampare con Word su uso bollo (attuali ed utili ancora oggi), e furono molto apprezzate anche da alcune riviste di informatica, avevo pensato di regalare queste informazioni e un modello già pronto per chi non avesse voglia di metterle in pratica, a chi si iscriveva alla mia mailing list.
Il test non ha avuto successo
Nonostante il grande interesse per l'argomento e le decine di migliaia di modelli scaricati, nessuno degli utenti che si è iscritto alla mailing list si è mostrato interessato alla realizzazione di un sito web. Anzi, qualcuno si arrabbiava pure perché inviavo loro informazioni sulla mia attività.
In altre parole non erano miei clienti potenziali.
Quindi, dopo tanti anni ho smesso di regalare il modello uso bollo. Mi limito a fornire le istruzioni per farlo da soli.
So comunque che non avrete problemi a reperirlo su altri siti perchè molti lo hanno copiato.
Istruzioni per creare da te il modello USO BOLLO per Word
Come stampare su formato USO BOLLO A4 con Word (versioni più recenti)
Da 20 anni, ogni mese un migliaio di persone che cercano in Google informazioni per scrivere e stampare con Word sul formato USO BOLLO (formato legale) trovano questa pagina.
Evidentemente, se 12.000 persone all'anno (e mi riferisco solo a chi trova il nostro sito) cercano informazioni, è perché l'esigenza esiste e non è facile capire come risolvere il problema.
Diciamo subito che ci riferiamo alla stampa su fogli A4 con le righe e le fincature già presenti e con il retro non utilizzabile, ossia ai fogli A4 per uso legale normalmente in commercio.
Non parlerò della stampa su fogli A3 (foglio di protocollo aperto - ormai in disuso-) perché pur essendo possibile, richiede stampanti A3 e una procedura di impostazione piuttosto complessa.
Come stampare sui fogli uso bollo A4 a singola facciata.
Le cose da sapere sono solo 3. le prime 2 sono intuibili e ci si può arrivare anche per tentativi, la terza non la conosce quasi nessuno.
Vediamole.
- Impostare il formato pagina A4 (21x29,7) e i margini superiore, inferiore, sinistro e destro in cm, dopo averli misurati sul foglio
- Impostare l'interlinea esatta e niente spazio prima e dopo il paragrafo
- Alla voce Paragrafo/Distribuzione testo, togliere la spunta da "Controlla rige isolate"
Vediamo nei dettagli come procedere.
- Impostare le dimensioni della pagina su 21 x 29,7 cm (A4)
- Misurare i margini superiore, inferiore, sinistro e destro del foglio prefincato. Nel caso dei fogli in mio possesso, tali valori sono rispettivamente 5 cm, 4,3 cm, 2,8 cm e 5,1 cm.
- Misurare l'interlinea. Nel mio caso è 0,85 cm, ossia 24 pt (punti tipografici).
- Cliccare su Margini Personalizzati e inserire come margine superiore 4,3 cm, ossia 7 mm in meno dalla misura precedentemente effettuata. Come margine inferiore inserire 4 cm, ossia 3 mm in meno della misura effettuata sul foglio. Inserire come margine sinistro 2,8 cm e come margine destro 5,1 cm, ossia esattamente le misure effettuate sul foglio.
- Alla voce Paragrafo/Rientri e spaziatura, scegliere allineamento GIUSTIFICATO e inserire alla casella interlinea: "ESATTA" e 24pt come valore. Lasciare a zero tutti gli altri valori.
- Alla voce Paragrafo / Distribuzione testo, togliere il segno di spunta da "Controlla righe isolate".
Cosa succede se non si toglie questo segno di spunta?
Alcuni fogli avranno 25 righe (e DEVONO essere 25), ma altri ne avranno 24.
Perché alcuni fogli avranno 24 righe?
Perché lasciando attivo il controllo righe isolate (attivo di default), Word, al fine di migliorare la leggibilità di un testo, evità che la prima riga di un nuovo paragrafo possa essere l'ultima riga di una pagina. Se accade questo, Word la "butta" sulla pagina successiva, e questo per un foglio legale non va bene in quanto tutte le righe devono essere scritte.
Questo problema ha fatto ammattire migliaia di avvocati e commercialisti.
Centinaia di loro nel corso degli anni mi hanno scritto per chiedermi aiuto.
Anche sul sito della Microsoft, nella sezione HELP per Word, tempo fa avevano inserito un link alla mia pagina. Stessa cosa aveva fatto una rivista di informatica.
E' ancora necessario acquistare i fogli con le righe e le fincature prestampate per redarre documenti legali?
No. Diversi avvocati mi hanno detto che si può utilizzare anche la comune carta bianca A4. L'importante è mantenere margini simili ai tradizionali fogli e scrivere 25 righe per pagina.
In ogni caso le istruzioni qui fornite valgono anche nel caso si intenda utilizzare la comune carta bianca senza fincature.
Istruzioni per le vecchie versioni di Word
Le istruzioni per chi ha una vecchia versione di Word sono pressoché le stesse. Potreste però trovare le voci del menu in posizione diversa.
Anni fa avevo scritto le seguenti istruzioni. Valgono sempre.
Procuriamoci un modulo uso bollo ed un righello e annotiamo le seguenti misure: margine superiore, margine inferiore, margine destro e margine sinistro, lung. e largh. del foglio. Es.: margine sup. 5,0 - margine inf. 4,0 - margine sin. 2,7 - margine destro 5,1 - lung. pagina 29,7.
Ora apriamo un documento vuoto ed in File/Imposta pagina inseriamo i valori, per il margine inferiore inserire ½ cm. in meno di quanto misurato. Adesso, in Formato / Paragrafo, alla voce Interlinea, scegliamo esatta e come valore sostituiamo il 12 pt con 24 pt. Non scegliamo interl. doppia perché, essendo legata al font, funziona solo casualmente.
Scriviamo qualcosa a caso sul documento, l’importante è scrivere più di 25 righe. Verifichiamo in anteprima di stampa o sulla barra di stato in basso allo schermo se il cambio pagina avviene esattamente dopo le 25 righe. In caso contrario modificare il valore del margine inferiore. Ora proviamo a stampare il nostro documento.
La prima stampa non sarà perfetta, al primo tentativo non lo è mai e sarà quindi necessario modificare leggermente, in Imposta Pagina, i margini. Quando saremo riusciti ad avere una stampa perfetta del documento cancelliamo ciò che abbiamo scritto eccetto l’ultimo simbolo di fine paragrafo (una specie di P rovesciata) Per visualizzare i simboli di fine paragrafo cliccare sul pulsante mostra/nascondi. Ora potremmo salvare il nostro file come modello (File /Salva con nome /Modello di documento).
Ma non facciamolo… funzionerebbe magari per alcuni mesi ma un certo giorno avremmo la sorpresa di trovarci 24 righe su una delle pagine, anziché 25. Word infatti, come già detto, effettua automaticamente il controllo delle righe isolate e non consente di iniziare un nuovo paragrafo sull’ultima riga di una pagina, qualora capiti questa circostanza, Word sposta la riga. In sostanza, prima di salvare il modello dovremo disabilitare questo controllo. In Formato Paragrafo, nella scheda Distribuzione testo, togliamo il segno di spunta dall’opzione “controlla righe isolate” e diamo OK.
Ora salviamo il modello. Per salvare un documento come modello, in File/Salva con nome, digitare un nome, e nella casella Tipo di file selezionare “modello di documento”. Word salverà il file automaticamente nella cartella modelli. Per utilizzare un modello eseguire dall’interno di Word File/nuovo e scegliere il modello desiderato.
Buon lavoro!
Gianfranco Viasetti
©1997-2024 Gianfranco Viasetti - All rights reserved. E' vietato duplicare questo articolo, anche in parte e con qualsiasi mezzo.
Pagine utili sul marketing ed il copywriting
- Home Page
- Vendere di più raddoppiando i prezzi
- Il principio della reciprocità
- I 4 stadi di maturazione del cliente
- Idee per promuovere la tua attività
- Bisogni, Desideri e Paure
- Breakthrough Copywriting - La svolta del copywriting
- Il caso del preside che scriveva le false testimonianze
- Cosa fa sì che la gente ti legga, ti ascolti, ti creda
- Come vendere offline e online
zona operativa: milano - brescia - bergamo - verona - vicenza - padova - treviso - venezia - varese - torino - modena - bologna - parma - firenze - torino - livorno - roma - catania - lugano - florida - new york
Contattaci ora! Chiedici un consiglio o un preventivo
©1997-2024 Gianfranco Viasetti
The Power of
Static Websites
The strength of Simplicity